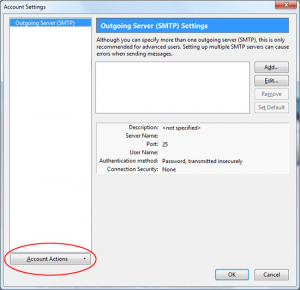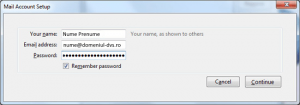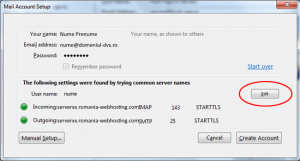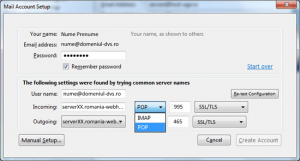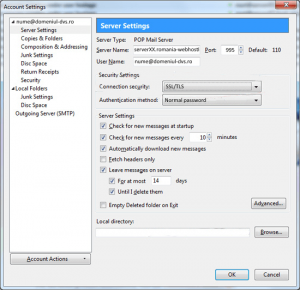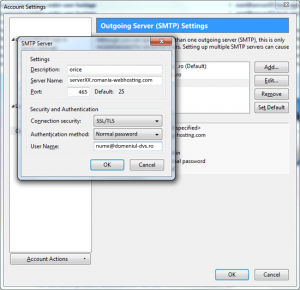Dupa ce ai creat o adresa de Email cu ajutorul butonului Email accounts din cPanel, urmareste instructiunile de mai jos pentru a configura contul de Email in Mozilla Thunderbird.
1.Deschideti Mozilla Thunderbird.
2.Mergeti cu mouse-ul in meniu la Tools si selectati Account Settings.
3.Click pe Account Actions si selectati Add Mail Account…
4.In fereastra nou deschisa completati la Your Name numele dvs. sau al firmei. La Email address scrieti adresa intreaga de email iar la Password parola stabilita în cPanel cand ati creat adresa.
5.Apasati butonul Continue.
6.In noua fereastra dati click pe Edit.
7.Completati la User name cu adresa intreaga de email, la Incoming puneti serverXX.romania-webhosting.com (unde XX reprezinta numarul serverului) si selectati tipul de cont (IMAP sau POP3 – pe POP3 mailurile odata descarcate în Thunderbird se sterg de pe server iar pe IMAP emailurile ramân si in server, un email sters din Thunderbird se sterge automat si de pe server).
Pentru POP portul 995 sau pentru IMAP portul 993
La Connection Security veti alege SSL/TLS.
Dati click pe Manual Setup…
8.Dati click pe Server Settings din partea stanga.
9.In partea din dreapta la Connection security: selectati SSL/TLS. Daca doriti mai puteti face diverse setari.
10.Dati click pe Outgoing Server (SMTP) si din dreapta selectati nume@domeniu.ro apoi apasati pe Edit.
11.In fereastra nou deschisa treceti la Description ce doriti (De ex. adresa de email creata). La Server Name serverXX.romania-webhosting.com (unde XX reprezinta numarul serverului), la Connection Security selectati SSL/TLS iar la User Name scrieti adresa intreaga de email.
12.Click OK.
Daca setarile introduse sunt corecte, atunci contul de e-mail va fi functional.